- FL Studio Software Setup. From the top menu, choose Options MIDI Settings. In the window that opens, choose the VI series keyboard under Output, choose the VI keyboard under Input, and click on the box next to Enable as shown in the image below. Also, to ensure synchronization for functions such as the Arpeggiator, click on.
- The simplest approach is to connect the MIDI output of each synth to a different MIDI input on your multi-channel MIDI interface, and then connect the corresponding MIDI output from the interface to the MIDI input of each synth.
- Best Free Midi Keyboard Software on Android. Yes, that’s right, these days you don’t even need a computer to use a MIDI device. You can now plug your MIDI keyboard directly into your phone or tablet and use that to create music. I bought this simple USB C to USB adapter for under $10 and it allows me to play my 49 key MIDI keyboard through.
- Play Midi Keyboard Through Computer
- Connect Midi Keyboard Fl Studio
- Midi Keyboard For Computer
- Fl Studio Using Midi Keyboard Fl Studio
- Connect Midi Keyboard To Fl Studio Mac Free
Audio MIDI Setup User Guide
You can connect the Casio CTK-3500 keyboard to a PC and use it as a MIDI device. It comes with a USB port, so you can use it as a USB MIDI device by connecting it to your DAW ( FL Studio). Connecting MIDI Keyboard to Computer through MIDI HUB There is another option for connecting your midi keyboard to the computer. This is would be the scenario where you only have midi inputs and outputs from your keyboard, but you have no midi inputs/outputs on your audio interface. You would need to get a Midi to USB adapter. Connecting to an iOS or Android device. It becomes a little more complicated here, because mobile devices don’t have a full-size USB port, so you will need to purchase an extra adapter to be able to use USB A to B cable or MIDI to USB interface. Alternatively, you can try to find a single cable that’s able to connect directly to your keyboard and into your mobile device, but this will.
If you use MIDI devices or a MIDI interface connected to your Mac, you can use Audio MIDI Setup to describe the configuration of your MIDI devices. There’s a default configuration already created, but you can set up your own.
Play Midi Keyboard Through Computer
You can use this configuration information for apps that work with MIDI, such as sequencers, to control your MIDI devices.
Note: Make sure your MIDI devices are connected to your Mac. If you’re using an interface device, connect any other MIDI devices you’re using to the interface. Also check that any software provided by the manufacturer of the MIDI devices has been installed. For more information, see the documentation that came with your devices.
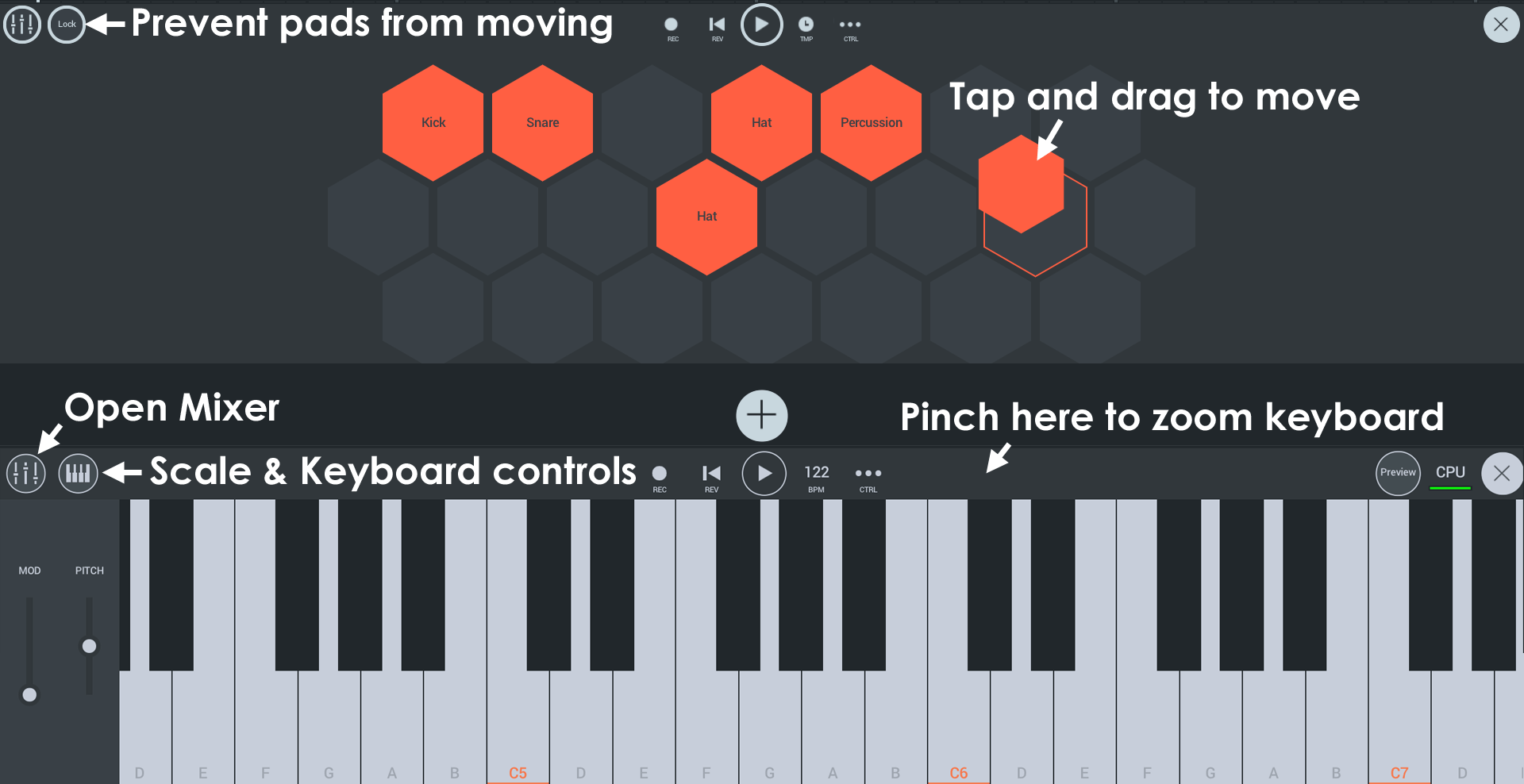
View a MIDI configuration
In the Audio MIDI Setup app on your Mac, choose Window > Show MIDI Studio.
In the MIDI Studio window, click the Choose MIDI Configuration pop-up menu (it may show Default), then choose the configuration you want to view.
In the toolbar, click the following buttons to change how the configuration is shown:
Show Icon View : Devices in the configuration are shown as icons. If a device isn’t connected, its icon is dimmed. To view information about a device, such as channel properties and ports, and to add or remove ports, double-click the device’s icon.
Show List View : Devices in the configuration are shown in a list, organized by type (such as Interface or External Device). If a device isn’t connected, it’s dimmed. To filter which devices are shown, click the Show pop-up menu, then choose an option (such as Online or Connected). To view information about a device, double-click the device. To view its ports, or to connect or disconnect devices, click the device’s disclosure triangle.
Create a MIDI configuration
Connect Midi Keyboard Fl Studio
In the Audio MIDI Setup app on your Mac, choose Window > Show MIDI Studio.
In the MIDI Studio window, click the Choose MIDI Configuration pop-up menu (it may show Default), then choose New Configuration.
Enter a name for the new configuration, then click OK.
To add a new external MIDI device, click the Add button in the MIDI Studio toolbar.
To set properties and add or remove ports for the MIDI device, double-click the device, or select it, then click the Device Info button in the toolbar.
In the Properties window, do any of the following:
Describe the device: Enter a name for the MIDI device; the name appears in apps you use with the device. If you know the manufacturer and model, you can enter those.
Change the device icon: Click the MIDI device’s icon to open the Icon Browser, select a different icon to represent the device, then click the new icon to close the Icon Browser.
Change the device color: Click the color well, select a different color to use for the MIDI device, then close the Colors window.
Set the device channels and other properties: Click Properties, then click the channels to use for transmitting and receiving audio. To deselect a channel, click it again. Also select whether to use the MIDI Beat Clock, the MIDI Time Code, or both, then select other features.
Add or remove ports: Click Ports, click the Add button below the list of ports, then specify the MIDI In and MIDI Out connectors for the port. To delete a port, select it in the list, then click the Remove button .
Select MIDI-CI profiles for interface devices: If an interface device supports MIDI-CI, click MIDI-CI to see the profiles available on each channel. To turn a profile on or off, select or deselect its checkbox.
Click Apply.
Repeat steps 4 through 7 for each MIDI device you want to include in the configuration.
In the MIDI Studio window, specify the connection between MIDI devices:
In Icon View , drag the In or Out connectors at the top of a device icon to the corresponding connector on another device icon.
In List View , click a device’s disclosure triangle, click the Port disclosure triangle, click the Add Connection icon, then use the pop-up menus to specify the connections.
If you have a MIDI interface connected to the USB port on your Mac, it should appear in the MIDI Studio window. If it doesn’t, see If a connected MIDI device isn’t shown.
You can’t specify a “MIDI thru” connection between two MIDI devices. To indicate a MIDI thru connection, connect the two MIDI devices to the same port of the MIDI interface device.
Edit a MIDI configuration
In the Audio MIDI Setup app on your Mac, choose Window > Show MIDI Studio.
In the MIDI Studio window, click the Choose MIDI Configuration pop-up menu (it may show Default), then choose Edit Configurations.
Select a configuration, then click Duplicate, Rename, or Delete.
When you’re finished making changes, click Done.
To record multiple MIDI instruments to different tracks in Logic simultaneously, tick the 'Auto demix by channel if multitrack recording' option, and set each MIDI input source to different channels.
I really need some advice on how to set up my synth collection. I have a Korg Kronos, a Yamaha Motif, a Roland Jupiter 80, and a Roland JD–XA. I also have an audio mixer and three different types of monitors. I'm going to get a multi-channel MIDI interface and some MIDI cables, and want to connect everything so all synths work through MIDI into Logic. I already have everything going through the mixer so I can record audio, but want to have everything working through MIDI (not just the Kronos, as it is at the moment).
Kevin Whereat
Midi Keyboard For Computer

SOS contributor Martin Walker replies: This situation faces all of us when we start collecting keyboards and synths, and the initial setup will evolve over the years as we acquire more MIDI gear, or change what we have. You can already record the audio output from each of your synths via your mixing desk, and then route the output of the mixer back into Logic via a spare pair of inputs on your audio interface. But the beauty of recording MIDI from each synth is that this captures the note and expression data from your performances — so you can edit this after recording to correct any wrong notes or tighten up dodgy timing using Logic's quantise facilities, and you can overdub extra notes, or record further passes of performance controls such as pitch bend, modwheel or aftertouch, too.
The simplest approach is to connect the MIDI output of each synth to a different MIDI input on your multi-channel MIDI interface, and then connect the corresponding MIDI output from the interface to the MIDI input of each synth. This will allow you to record the MIDI data from one or more of your synths into your DAW when you play their keyboards, and then when you select playback in Logic each and every MIDI track recorded in your song will play back through your synths in real time. To avoid confusion it's best to disable any currently unused MIDI ins and outs in your DAW — this just makes your list shorter — and rename each of the used interface inputs and outputs, with a short, easy-to-read and appropriate name for each synth. (For example, your Logic MIDI inputs and outputs could be labelled Kronos, Motif, Jup80 and JDXA).
Then locate and disable the Local MIDI control within each of your synths. In the default Local MIDI On condition, when you play a note this MIDI data is forwarded directly onto the synth so you immediately hear the result. But when the MIDI data is sent to your DAW and then returned to the synth to play back the note, you'll instead trigger two notes. By disabling Local MIDI control, only the notes and other data being played back via your DAW will be heard, which avoids 'ghosted' notes and prevents MIDI loops. Everything should now be in place to record and play back your synths via your DAW. An advantage of using an audio mixer is that you don't need to switch on your computer to make music, but note that if you want to play your synths without your computer switched on, you'll need to re-enable Local MIDI control.
Things get slightly more involved on the MIDI side if you intend to use software synths, or to add hardware synth modules which lack keyboards. In these situations you must decide which of your keyboards you want to use to 'play' the other devices. The chosen keyboard's MIDI output should be routed within Logic to the MIDI input of the appropriate project track, and then the track output routed to the software synth, or to the MIDI output to which you've connected the synth module. The keyboard you choose should be dictated by the sounds it's playing — for instance, if I'm playing a grand piano sound I'd always route my 88-note keyboard controller to it, while a monophonic synth will probably be OK played back via a keyboard with a two– or three–octave span, and a polyphonic synth sound by a keyboard with four or five octaves.
SOS Reviews Editor Matt Houghton adds: Martin's given some great general advice on hooking everything up, and for most DAWs that's pretty much all you need to know. But if you need to record multiple synths' MIDI outputs to different MIDI/instrument tracks in Logic simultaneously you'll need to tweak some Logic Pro settings, as the default is to receive all MIDI inputs on the record-armed/monitored tracks.
Fl Studio Using Midi Keyboard Fl Studio
To route individual MIDI devices to different tracks in Logic, go to the Advanced preferences pane and select Show Advanced Tools. Choose Project Settings / Recording / 'Auto demix by channel if multitrack recording'. You can then engage Record Enable in the track header of each track you want to record to (the buttons will blink red to indicate which tracks are armed for recording), and in each track's Track Inspector, choose a unique MIDI channel via the MIDI Channel pop-up menu, and set the desired hardware synth to transmit on that channel. That should allow you to record all your synths's MIDI outputs to dedicated tracks in Logic, or have each one trigger a different virtual instrument. Note that until you finish recording you'll only see MIDI recording into the currently selected track — when done, the MIDI data for the other tracks being recorded will become visible.