Hello lenz234, Instructions for resetting settings are provided in the thread in which you acquired the application installer. INSTALLER - FL Studio 12.9.5 macOS 64 Bit Beta 6 build 144 (23 April/2018). Reset the playback device - Close FL Studio. Right-Click the Speaker icon (volume control) on the Windows task bar (lower right) and click Playback devices. Then right-click and disable and then do the same again to re-enable your device. Open FL Studio and see if the audio now works. I just lost the samples in countless songs because I was stupid and forgot to back up the folder 'C:Program Files (x86)Image-LineFL Studio 20DataPatchesRecorded' I still have the project files but many of them are useless. I lost about a year worth of samples for.
When you are starting out, there are a lot of things to learn. Like how to record with a mic in FL Studio.
When you are new to the process it can seem overwhelming. But it doesn’t have to feel intimidating or overwhelming.
Apr 27, 2018 Hello lenz234, Instructions for resetting settings are provided in the thread in which you acquired the application installer. INSTALLER - FL Studio 12.9.5 macOS 64 Bit Beta 6 build 144 (23 April/2018). From the Diagnostic tool choose ' Reset FL Studio settings option ' and click ' Start '. If FL Studio won't open you can locate the Diagnostic tool and run it independently as follows: Open the Finder, (Control-Click / Right-Click / 2-Finger Click) FL Studio in the ' Applications ' folder and select '.
In this post I’ll cover the basics about how to set up and record, from a microphone in FL Studio.
It may seem complicated at first.
But I promise once you have done it a couple of times, it’ll feel like second nature.
Let’s get to it.
IF you want to see how I produce songs in FL Studio, check this FREE course out!
Basic Steps to setup your mic and interface
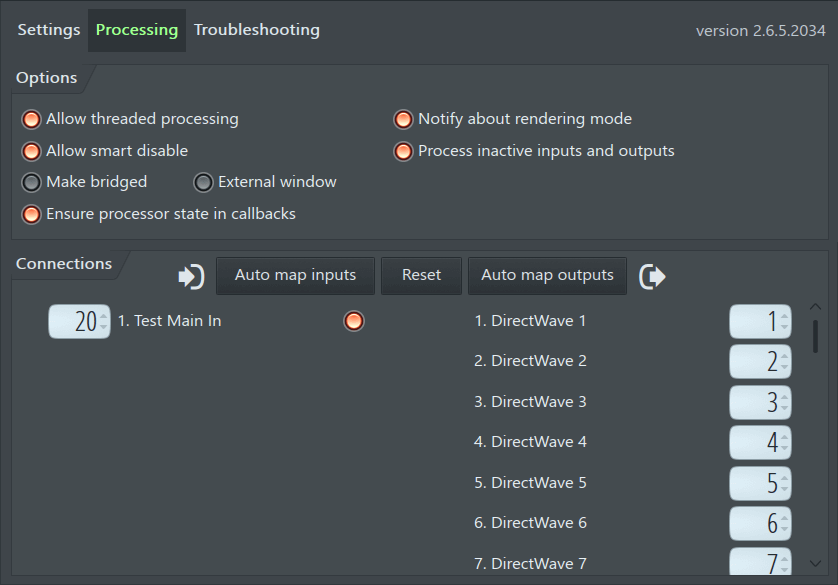
We’ll cover the components you need, how to set everything up the first time, and how to start recording.
I’m going to give you two options you can use for recording.
You can pick which method works best for your workflow.
Here are the pieces of audio gear you are going to need to follow along with this post:
- A Microphone
- An Audio Interface
- A Microphone cable
- A purchased copy of FL Studio Producer or Signature Edition.
- Laptop or Computer
- A pair of headphones
*Note if you are using a USB Microphone to record, the process is a little bit different.
Let’s get back to this example.
We’re going to do a couple of things to make recording happen:
- Setup the gear we need
- Open FL Studio
- Save the project
- Configure the audio interface
- ASIO Device
- Buffer Size
- Set the location to record audio to
- Setup the mixer track
- Set up the transport controls
- Record audio
- Option to record from playlist
- Option to record with Edison
- Advanced options
- Loop recording
- Headphone mix
STEP 1 – Setup the Gear
Plug the audio interface into the computer.
Audio interfaces come in a variety of connections.
So plug into the correct port (USB, Firewire, or Thunderbolt).
Now plug the microphone cable into the mic.
Make sure that the Phantom power button is not on on your audio interface.
And then plug the other end into your audio interface.
If the microphone needs phantom power (+48V), then push the +48V button.
Generally, condenser mics need phantom power. Dynamic mics do not.
Having phantom power on when you plug the mic into the audio interface can cause damage to your microphone.
So we want to keep that microphone working well for a long time.
Open up FL Studio
Now let’s open up FL Studio.
I’m currently running version 20 of FL Studio. Which as of 2019, is the latest version.
It looks this when you open it up …
Save the Project
First thing I like to do is to save the project.
It may seem a little weird to save a song before we’ve started.
But it’s just to help prepare where we are going to record things.
FL Studio calls the files you save projects, but really it’s a song.
Hit CTRL + S on your keyboard.
This will bring up a dialog window that lets you choose where you want to save the project.
So name the song what you want to. And then choose where you want to save it on your computer.
And finally press the save button.
Setting up the Audio Interface
Let’s get everything setup to record from our mic.
To get to the settings window in FL Studio, press F10 on your keyboard.
This will bring up a dialog box that has a couple tabs across the top like Midi, Audio, General and File.
This is the settings window in FL Studio.
You’re going to click on the Audio tab.
And you should see a section called input/output.
So underneath is the device drop down menu.
You want to look for your device (audio interface).
There should be some options at the top that are called direct sound devices.
And underneath of that there should be some called ASIO devices.
We want to look at the drop down menu of ASIO devices.
ASIO Settings
So from the ASIO devices menu select the driver for your audio interface.
The name of the driver might not be exactly the name of your audio interface.
I am working off of a Presonus AudioBox iTwo audio interface in this example.
And in my case the ASIO device is called AudioBox ASIO Driver.
So I select that as my ASIO Device.
And then we need to set up the buffer.
Buffer Settings
Below the device drop down menu you’ll see another box that says buffer length.
I’m not going to go into a lot of detail about this.
But for recording, you want the buffer setting as low as you can get it, without it starting to clip, crackle, or pop.
This will prevent you from hearing a delay when you go to record your audio. It will also make sure that you get a clean sound from your interface.
In my case I’m selecting a buffer length of about 6-8 milliseconds. For me, if I try to go lower than that I start to get some crackle in my recordings.
You will be able to hear pops and crackles in your recording if you have it set too low.
You can see in this menu if you have had underruns.
So now we have the audio interface setup.
Now FL Studio can receive the input from the audio interface.
So let’s choose where we are going to save our recorded files.
Choose where to save the audio files
While we still have the Setting Window open let’s do one more thing.
We’re going to go over to the Project tab.
You should see a box beneath that that says data folder.
This lets you pick the folder on your computer that you want to save the recorded audio to.
Click on the folder icon and select where you want the data to be stored.
And now we’ll move on to setting up the mixer track.
Setting up the mixer track
This is where we set up the microphone input from the mixer track.
This will get the input from the microphone and the audio interface into a mixer track in FL Studio.
The first thing that we’re going to need to do is set up your microphone in a mixer Channel.
Press F9 on your keyboard and that will bring up the mixer window.
You should see a whole bunch of vertical bars, They will be titled Insert 1, Insert 2, and so on.
These are all mixer tracks for the project that you’re working on.
Let’s pick Insert 4 for this example.
When you click on it you’ll see a green box around it. And the fader will turn green at the bottom.
If you go to the right side of the mixer window you’ll see another box. In that box you’ll see Slot 1, Slot 2, and so on.
These are your effects slots that you can put on an individual mixer Channel.
But we’re going to be paying attention to the drop-down menu that’s at the top. It has an arrow pointing into a box. That is where you are going to select the input that you connected your to.
When you look at the drop-down menu you should see options that have your audio interface name and then stereo and mono track options.
Since we’re recording one microphone I’m going to assume that it’s a mono source. Because most mics are mono sources unless you have a stereo microphone.
So I select mic input one. Because that’s where I plugged in my microphone.
As you talk into the microphone you should see the bars on the insert for channel moving up and down. This means that you’re getting signal into the insert Channel.
Which means that you set it up right. Woohoo!
Now onto the transport controls.
Setting up transport controls
Up at the top of the FL Studio program you’ll see some transport controls.
These are the play button, the stop button and record button.
Right click on the record button and you should see some options.
It should have a box that says recording filter. And underneath of that with options to check automation, notes, audio, and clips.
Since we are recording audio we want to make sure that the audio option is checked by right-clicking.
Next to the play button there is a button that says pat on the top and song on the bottom.
Make sure that the song button is highlighted. Because that will allow us to record directly to the playlist. If it’s not selected, press the song button now.
Now you should see a green arrow show up in your playlist window and the song button should be highlighted in green.
I also like to set up a count in before it starts recording.
This option gives you a four count click before the recording starts. Which is helpful.
Press CTRL + P to turn this option on.
Alright, you’ve finished all the setup.
Now it’s time to do some recording.
Record Audio
What I like about FL Studio is that there are several different ways of doing everything.
So there are a couple different options for recording audio:
- Recording directly into the playlist
- Recording through Edison
Before you start recording, make sure to plug in your headphones.
You don’t want the audio from the song to be bleeding into your mic.
You’ll get some weird sounds and feedback from doing that.
We’ll cover recording into the playlist first, since that is the most common.
Recording in the playlist in FL Studio
Open up the Mixer window by pressing F9.
Go to Insert 4 where we set up the mic.
At the bottom of the fader there is a track arm button.
Press that so it turns red.
You can also right click on the arm track button to bring up a window.
You could save the audio file to a different location if you want. And you can give the file whatever name you choose.
Open up the playlist window by pressing F5.
Click a spot on the playlist where you would want to start your recording.
I like to choose a spot a little before so it give me more time.
Now click on the record button in the transport bar, and wait for the count in.
Then start recording audio.
Once you are finished. Press Stop in the transport controls, or press the Space bar.
And that’s it. You’ve learned how to record a mic in FL Studio.
But I’ll show you another way to do it as well.
Recording a mic in Edison in FL Studio
Let’s get back to the mixer window.
Press F9.
Then go to Insert 4.
Go to the right side where the Slots are.
Click on the down arrow in Slot 1.
A window will come up that you will show you all the available plugins.
Look for the miscellaneous section and you should see Edison.
Pick Edison and a window should pop up.
To the right of the record button is a drop down menu.
Select On Play. And then press the record button.
Nothing will happen at this point, so don’t freak out.
This option just arms Edison to record.
Then go to your playlist window.
Click where in the song you want to start recording.
I like to move the marker to a little bit before that.
It gives you a little extra time before it starts the part you want to record.
Best Fl Studio Settings
When you are ready hit the play button.
This will start the recording in Edison.
When you are done, press the Stop on Edison.
And then you can Press stop on the Transport Controls in the Playlist.
There’s a button in the top right side of Edison.
Click that and then drag what you recorded into the playlist where you set your marker to start.
Everything will be lined up.
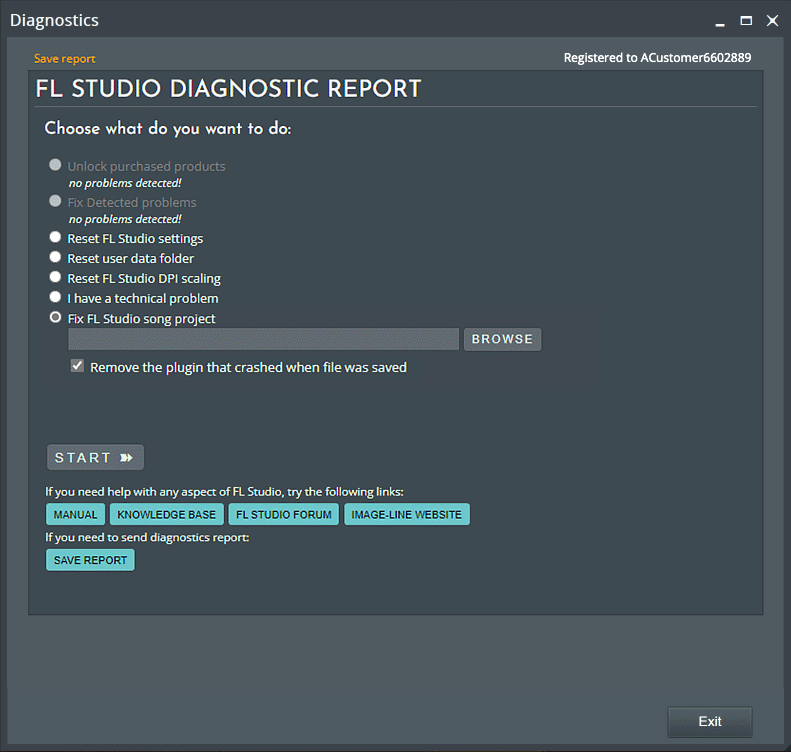
And that’s all you have to do to record audio in Edison.
BONUS TIPS – ADVANCED RECORDING OPTIONS
Now we’re getting into the extra credit section. You don’t have to do this.
But this is a way to take your mic recording skills to the next level.
Multiple Takes
One of the reasons that I like using Edison to record is the multiple takes option.
So as I’m putting together a song, I can highlight a certain section I want to record.
Let’s take the chorus for instance.
I can go the Playlist window by pressing F5.
I right click and drag around the section of the song I want to record.
Open up Edison on the Mixer Track, with the On Play option selected.
Arm Edison to record by pressing the record button.
Now when I press Play on the transport controls it will record.
It will keep recording as many takes of that section as you want.
I could do 3-5 takes on that one part.
Stop Edison when you are done. And stop the song in the transport controls.
Now in Edison you should see multiple takes.
I can select one of those takes by double-clicking on the orange marker at the front.
Then I can drag that take into the playlist. Using the drag to playlist option on Edison. (The button that’s highlighted in blue below)
I could drag all of them in individually if wanted.
Then I could create vocal comps of the best of those takes. But that’s a different subject.
Separate Mix
Another option you can try is to set up a headphone mix for your vocalist.
Each track in the mixer window is routed by default to the Master Fader.
You can see this when you click on any of the Insert tracks. It’s the neon green line that goes to the Master Fader.
You can change the default routing of a track if you want, though.
So let’s go back to Insert 4, where we set up our mic.
Now right click on the arrow at the bottom of Insert 5. You’ll see an option box come up.
It looks like this.
Now we’ll select the option that says route to this track only.
This is going to send the audio from Insert 4 to Insert 5 only.
So we’ve set up a new signal path for Insert 4.
It used to be that Insert 4 went directly to the Master Fader.
Now Insert 4 goes to Insert 5, and then to the Master Fader.
So we’re going to set up effects on Insert 5. And that will go into the Master Fader.
So that’s what you’ll hear in the headphones.
But, we will record on Insert 4, where there will be no effects.
So we’ll have a dry signal that we can edit and add effects to later.
So click on Insert 5.
Now go the Slots on the right side of the Mixer Window.
In Slot 1, let’s pick Fruity Delay 2.
In Slot 2, let’s pick Fruity Reeverb 2.
So if you sing into the mic. You’ll hear the effects.
But, if you record the vocals from Insert 4, there won’t be any effects.
This gives you the opportunity to edit and add different effects later in your mix.
So there you have it.
You’ve learned how to record with a mic in FL Studio. And I’ve given you some bonus tips on how to record multiple takes. And even set up a separate headphone mix for a vocalist.
Learn how to produce full songs in FL Studio with this FREE class
I hope you enjoyed it.
| Factory reset | Hold the 'Octave up' & 'Octave down' buttons while powering it up. Once the unit has powered up, press the Jog-wheel to confirm. |
Panic (All notes off) | Press Stop three times (x3) |
| In / Out | Connector | Details |
| Pitch Output | Jack TS 3.5mm | V/Oct Hz/Volt |
| Gate Output | Jack TS 3.5mm | S-trig V-trig 5V V-trig 12V |
| Mod Outputs | Jack TS 3.5mm | 5V to 10V |
| CV Input | Jack TS 3.5mm | 5V to 10V |
| MIDI In / Out | Din 5 MIDI | Allows USB to MIDI and MIDI to USB |
Sustain Pedal | Jack TRS / TS 6.35mm | Compatible with continuous pedals and footswitches. |
| Aux Inputs | Jack TRS / TS 6.35mm | Compatible with continuous pedals and footswitches. |
| Expression Pedal Input | Jack TRS / TS 6.35mm | Compatible with continuous pedals and footswitches. |
The user presets offer a wide panel of functions that can be assigned to your KeyLab MkII controls. (Such as MIDI CCs, program changes, preset changes, NRPN, etc...)
Here's some easy to follow steps on how to create custom user presets:
A/ Create a new configuration
From the MIDI Control Center:
1- Open the Midi Control Center & select your Keylab MkII in the device list.
2- Click on the 'New' Button
3- Select controls on the KeyLab MkII representation and edit their parameters in the bottom part of the window.
4- Click the 'Save' button to save the changes made on the template.
5-Drag & Drop the user presets you created in one of the user memories. (Or use the Store to button.)
From the KeyLab itself:
1- Hold the User button to enable the User Preset Edit Mode.
2- To select a control, press / turn the control of your choice or browse it with the arrows.
3- Use the Jog Wheel to select a bank / change the associated parameter.
4- Press the User button to save the changes, and press the Jog Wheel to confirm.
1- Press the USER button
2- With the jog wheel, browse the user preset of your choice.
3-Press the jog wheel to select the user preset.
Once selected, an arrow will appear next to the preset number.
Note: To easily navigate between your user presets., you can also set a button or pad to 'Preset Change'.
Use the control surface mappings in your favorite DAW:
Below, you'll find instructions on how to setup your KeyLab MkII's control surface mappings with your favorite DAW.Once you correctly configured your DAW, set your KeyLab MkII to the DAW mode to use it as a control surface.
To control Live's parameters with your KeyLab MkII, you first need to set your KeyLab DAW map to Live from the Midi Control Center Device settings section:
Once it's done, please open Ableton Live 10, and follow the below instructions:
1 - Open Ableton Live Preferences >MIDI
2 - In the Control Surface section > Control Surface dropdown list > select 'Keylab MkII'
3 - Select 'Keylab MkII DAW' in the Input drop down list. (On Windows, select Arturia Keylab MkII Port 2)
4 - Select 'Keylab MkII DAW Out' in the Output drop down list. (On Windows, select Arturia Keylab MkII Port 2)
Once it's done, please open Logic Pro X, and follow the below instructions:
1 - Go to Logic Preferences > Control Surfaces > Setup...
2 - Then click on New > Install
3 - In the Control Surfaces list, select Mackie Designs > Mackie Control
4 - Then right click on the controller icon and click 'Show Inspector'
5 - In Output Port select 'Keylab MkII DAW'
In Input Port select 'Keylab MkII DAW'
Once it's done, please open Cubase, and follow the below instructions:
1 - In Cubase Studio > Studio Setup section click on the + (add) button and Select Mackie Control.
2 - In MIDI Input Select 'Keylab MkII DAW'
3 - In MIDI Output Select 'Keylab MkII DAW'
4 - Add User Commands as on the picture below
Notes:
The ports are called MIDIIN2 and MIDIOUT2 on Windows
The Metronome and Punch Out buttons won't provide any led feedbacks
Download Fl Studio 20 Mac
Once it's done, please open Pro Tools, and follow the below instructions:
1 - In the Setup menu, go to Peripherals > MIDI Controllers
4 - In Type, select HUI
5 - In Receive From: Select 'Keylab MkII DAW'
6 - In Sent To: Select 'Keylab MkII DAW'
Note: The ports are called MIDIIN2 and MIDIOUT2 on Windows
Once it's done, please open Reaper, and follow the below instructions:
1 - Open Reaper's preferences menu
2 - Go to the Control Surface section
3 - Click Add
4 - In Control Surface Mode, select Mackie Control Universal
5 - In MIDI Input Select 'Keylab MkII DAW'
6 - In MIDI Output Select 'Keylab MkII DAW'
Note: The ports are called MIDIIN2 and MIDIOUT2 on Windows
Once it's done, please open Studio One, and follow the below instructions:
1 - Open Studio One's preferences > External Devices
2 - Click on Add and in the list, go to Mackie and select Control
3 - In Receive From: Select 'Keylab MkII DAW'
4 - In Sent To: Select 'Keylab MkII DAW'
Note: the ports are called MIDIIN2 and MIDIOUT2 on Windows
Once it's done, please open FL Studio, and follow the below instructions:
1 - Go to FL Studio Preferences > MIDI
2 - From the Enable button, activate the Input: KeyLab MkII MIDI port
KeyLab MkII DAW port
3 - In the Input section: Set Keylab MkII MIDI as a Generic Controller on Port 1
Set Keylab MkIIDAW to Mackie Control Universal on Port 2
4 - In the Output section: Set Keylab MkII DAW to Port 2
Note: the ports are called MIDIIN2 and MIDIOUT2 on Windows